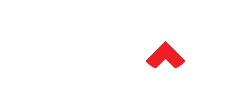Tìm kiếm nhiều:
Mục lục
ToggleI. Danh sách Đặt phòng, đặt bàn
Để vào xem Danh sách Đặt phòng, đặt bàn, ở menu bên trái, bấm chọn Đặt bàn.
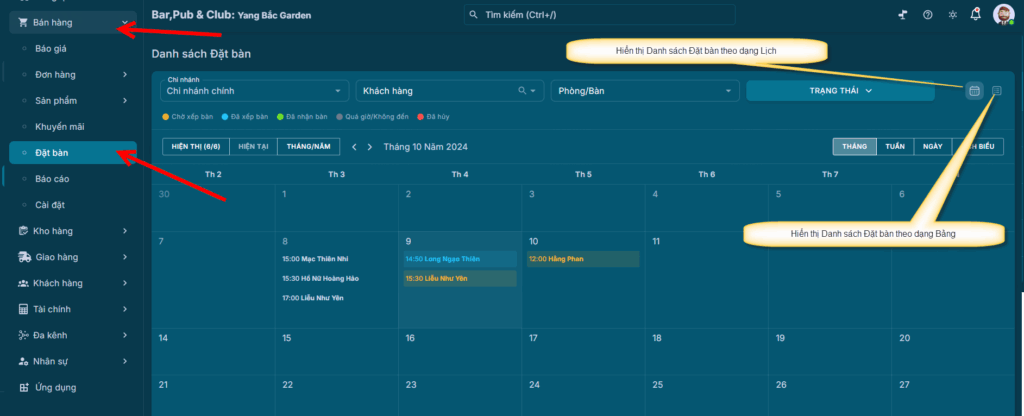
Có 2 cách hiển thị Danh sách Đặt phòng, đặt bàn là:
- Hiển thị theo dạng Lịch (mặc định)
- Hiển thị theo dạng Bảng (xem ảnh dưới)
1. Hiển thị theo dạng Lịch
a. Hiển thị theo Tháng
(hình ảnh ở trên)
b. Hiển thị theo Tuần
c. Hiển thị theo Ngày
d. Hiển thị theo Lịch Biểu
2. Hiển thị theo dạng Bảng
II. Tạo Đặt phòng, đặt bàn
Bước 1: Tại Danh sách Đặt phòng, đặt bàn
Tạo Đặt phòng, đặt bàn từ Danh sách dạng Lịch
Bấm trực tiếp vào ngày hiện tại hoặc ngày ở tương lai để mở form Đặt phòng, đặt bàn. (Ngày đã qua thì không thể tạo đặt bàn).
Tạo Đặt phòng, đặt bàn từ Danh sách dạng Bảng
Bấm vào icon hình dấu cộng (+) ở góc phải để mở form Đặt phòng, đặt bàn
Bước 2: Nhập các thông tin để hoàn thiện Đặt bàn
- Chi nhánh: chọn Chi nhánh đặt bàn
- Khách hàng: chọn Khách hàng đặt bàn (hãy đảm bảo rằng khách hàng đã có thông tin trong hệ thống, nếu chưa có, bấm vào icon dấu công (+) bên cạnh để thêm nhanh)
- Giờ đến: giờ bắt đầu nhận bàn
- Giờ đi: giờ bắt đầu thanh toán và rời khỏi Chi nhánh
- Nhân viên đặt: chọn nhân viên quản lý đặt bàn
- SL Người lớn: số lượng người lớn được đặt trước
- SL Trẻ em: số lượng trẻ em được đặt trước
- Xác nhận đã nhận bàn: xác nhận khách hàng đã đến và nhận bàn
- Ghi chú: ghi chú bàn đặt
Bước 3: bấm nút ĐẶT BÀN để lưu thông tin
III. Chỉnh sửa/hủy Đặt phòng, đặt bàn
Bước 1: Mở form Chỉnh sửa Đặt phòng, đặt bàn
Cách 1: Chỉnh sửa tại Danh sách dạng Lịch
Bấm vào Bàn đã đặt để xem thông tin
Bấm nút chỉnh sửa để mở form Chỉnh sửa
Cách 2: Chỉnh sửa tại Danh sách dạng Bảng
Bấm vào icon hình cây bút để mở form Chỉnh sửa
Bước 2: Chỉnh sửa các thông tin
Các thông tin tương tự khi Tạo đặt phòng, đặt bàn. Các thông tin thêm bao gồm:
- Hủy đặt bàn: chức năng hủy đặt bàn
- Thao tác: bao gồm Đã nhận bàn, Đã xếp bàn, Quá giờ/Không đến
Lưu ý: Không thể Chỉnh sửa thông tin phòng/bàn đã đặt từ ngày hôm qua trở về trước.
- Báo giá
- Sản phẩm dịch vụ theo gói
- Sản phẩm dịch vụ tính giờ
- Thiết lập công nợ, chính sách thanh toán
- Chấm công
- Bán hàng tại quầy – Mô hình bán lẻ (máy POS)
- Bán hàng tại quầy – máy POS
- Báo cáo
- Vận đơn
- Quản lý Đơn hàng
- Cấu hình bán hàng máy POS
- Quản lý Chương trình Khuyến mãi
- Tổng quan Khuyến mãi
- Đặt phòng, đặt bàn
- Quản lý Khu vực Phòng/Bàn
- Quản lý Phòng/Bàn
- Quản lý Sản phẩm
- Quản lý Mẫu in
- Phương thức Giao hàng
- Phương thức Thanh toán
- Quản lý Thuế
- Tài khoản Ngân hàng
- 03 bước cần làm khi bắt đầu để tối ưu bán hàng
- Giới thiệu các thiết lập cơ bản bắt đầu bán hàng
- API Key
- Quản lý Chi nhánh
- Thông tin Cửa hàng
- Quản lý Bảng giá
- Quản lý Đơn vị tính
- Quản lý Danh mục
- Quản lý Thương hiệu
- Quản lý Nhóm lựa chọn
- Quản lý Thuộc tính sản phẩm
- Quản lý Thực đơn/Bộ sưu tập